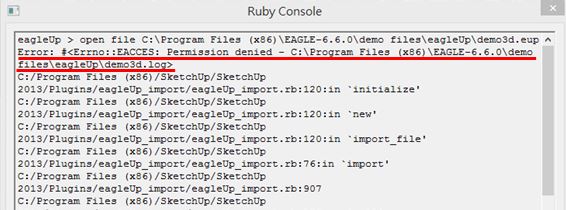Different Flavors of 3D Printed Spaghetti
Or, generating too much heat that will burn down the machine or even the house.
Reference:
http://forums.reprap.org/read.php?392,294850
http://hackaday.com/2016/12/07/dont-leave-3d-printers-unattended-they-can-catch-fire/
http://hackaday.com/2016/03/21/ask-hackaday-mrrf-edition-3d-printers-can-catch-fire/
http://www.fabbaloo.com/blog/2015/9/23/3d-printer-almost-burns-down-house
Configuration
In the photo below, the device on bottom left is the remote power switch with visual monitoring capability that I developed. In the center is a Logitech USB Webcam. On the right is a 3D printer that's printing the enclosure for the remote power switch.
The power of the 3D printer as well as the power of the heated bad (I use AC 110V heated bad) are plugged into the outlets on the remote power switch.
Left: Power Switch, Center: USB Webcam, Right: 3D Printer
User Interface
The power switch is controlled via a web app that runs on Android, iOS, Windows, and Linux devices that support modern web browser.
Switch Status
This page shows the on/off status of the power switch as well as the photo (if any) taken by the webcam.
Remote Control
This page allows the user to remotely turn on/off the power switch and take photo.
How It Works
Below are screenshots taken from my phone while I was away from home working. Things looked normal in the photo on the left. But, in the photo on the right, there was an obvious gap between the hotend and the printed object so I killed off the power to the printer remotely. When I got home, I found that the new filament is too tight to be pulled into the extruder so I loosen it up to make another print.
The Offer
I am offering this as a kit which includes:
- AC 110V / 220V, 40A Solid State Relay x 1
- Heat Sink for Solid State Relay x 1
- Control Board (with software pre-loaded) x 1
- Power Outlet (with 2 sockets and rated for AC 125V, 15A) x 1
- AC Power Cord x 1
Item Location: Taipei, Taiwan.
Delivery:
- Unless specified otherwise, delivery will be made via EMS with tracking no.
- Delivery Lead Time: Around 10 ~ 14 working days after receipt of complete payment.
Price: US$49.99 (shipping not included)
Below are the things to be prepared by the buyer:
- USB Webcam (Logitech C-series will do. Mine is C905) x 1
- Micro USB Male to USB A Female Cable x 1
- 5V, 1.5 ~ 2A Micro USB Charger x 1
- Mini tripod x 1 (for mounting the USB Webcam) x 1
- Enclosure x 1 (to be printed by buyer using the stl file provided)
If you are interested or have any questions, please leave your comment in the comment section below.